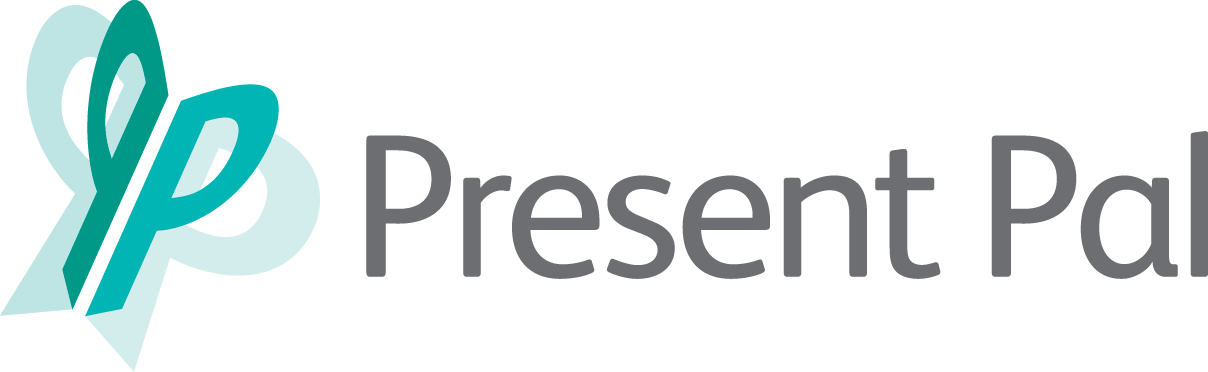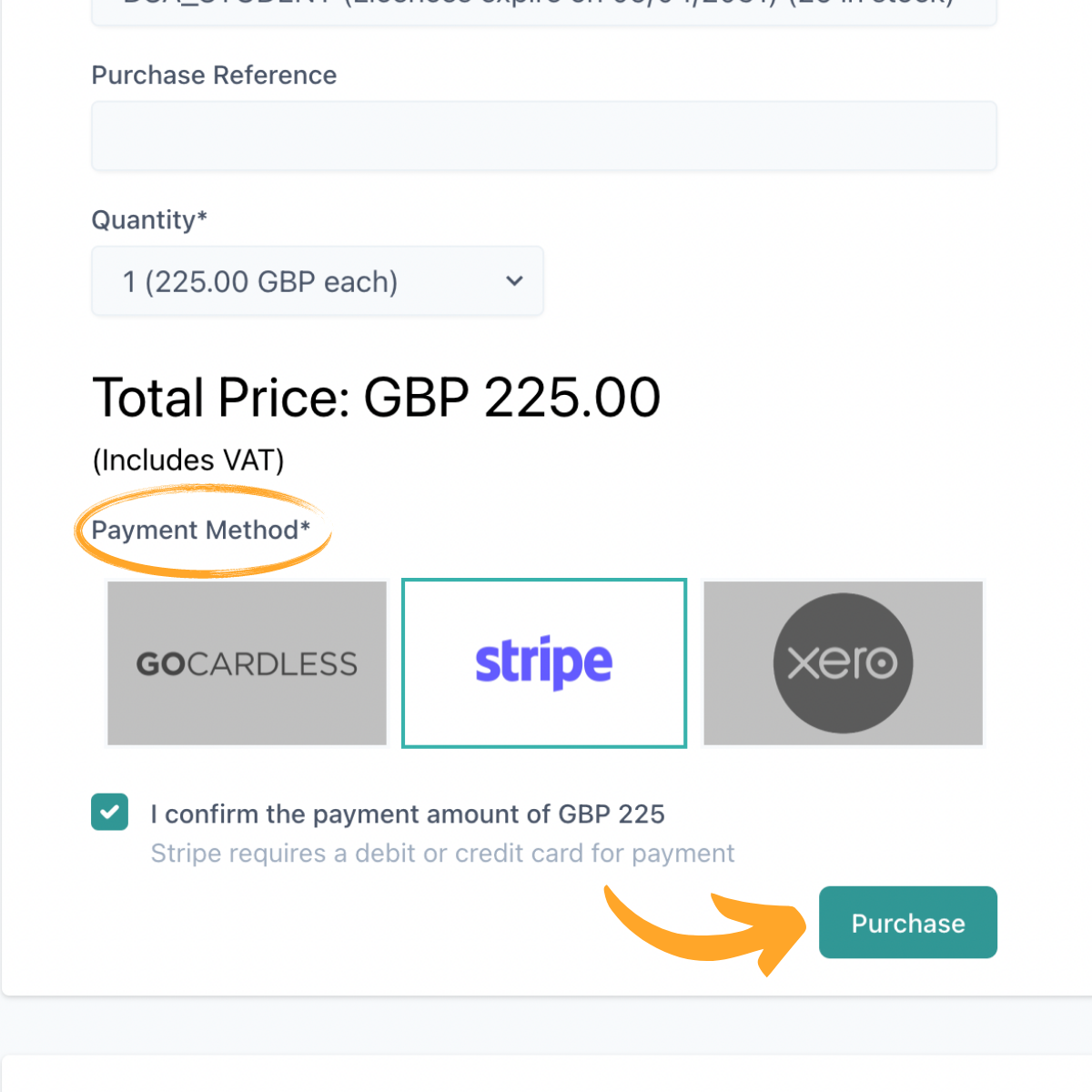Portal Support
The Present Pal Portal was created to assist you with the purchase and distribution of Present Pal licences. Here you can find more information on how to purchase and assign licences as well as add new admins to your organisation.
Watch the Present Pal Portal tutorial video
If you have a question you can read the FAQ section below. If you can’t find the answer to your question please don’t hesitate to get in touch with our VP of Sales, Amer Latif!
Purchase Licences
To purchase new licences click on ‘Purchasing’ on the left-hand side of the screen or click ‘Purchase More’ on the Assign Licence window.
Step 1
Select the type of licence you want to purchase by clicking on the drop-down field titled ‘Tag’.
Fill in the ‘Purchase Reference’ field if required.
Step 2
Select the number of licences you want to purchase by clicking on the ‘Quantity’ field and selecting the amount from the dropdown menu.
Step 3
Choose a preferred payment method and tick the checkbox to confirm the payment amount. Then click ‘Purchase’.
Find out more about the available payment methods.
Assign Licences
You can assign Present Pal licences by navigating to your organisation’s dashboard and filling out the ‘Assign Licences’ form.
Step 1
Fill in the ‘First Name’, ‘Surname’, and ‘Email Address’ fields using the details of the individual receiving the Present Pal licence.
Step 2
Click on the drop-down menu named ‘Tag’ to choose the type of Present Pal licence you want to assign.
Click ‘Assign’ once you are happy with the information you provided.
Step 3
Once the licence is successfully assigned you will see a green box saying ‘Success’ appear at the top of the page. The individual receiving the licence will get a welcome email inviting them to use the app.
You can check the status of your assigned licences in the field below titled ‘Assigned Licences’.
Add New Admins
You can add new Admins to your organisation by navigating to the dashboard of your portal and filling out the ‘Organisation Admins’ form.
Step 1
Fill in the ‘First Name’, ‘Surname’, and ‘Email Address’ fields using the details of the individual invited to join the portal as an admin. Click ‘Add Admin’ and the individual will receive an email invitation to join your organisation’s portal.
Step 2
You can see the admins assigned to your organisation by navigating to the ‘Portal Users’ page.
FAQs
What are the available payment methods?
Stripe is immediate card payment from a debit or credit card.
GoCardless is a direct debit taken 28 days after agreeing to pay. It can only be used on payments under £40,000. GoCardless is currently only available for customer orders in GBP.
Xero is an invoice sent out which the resellers then need to pay within 28 days. It can only be used on payments over £40,000.
What is the welcome email users receive?
Users will receive an automatically generated email when their license is assigned. You can view this email below.
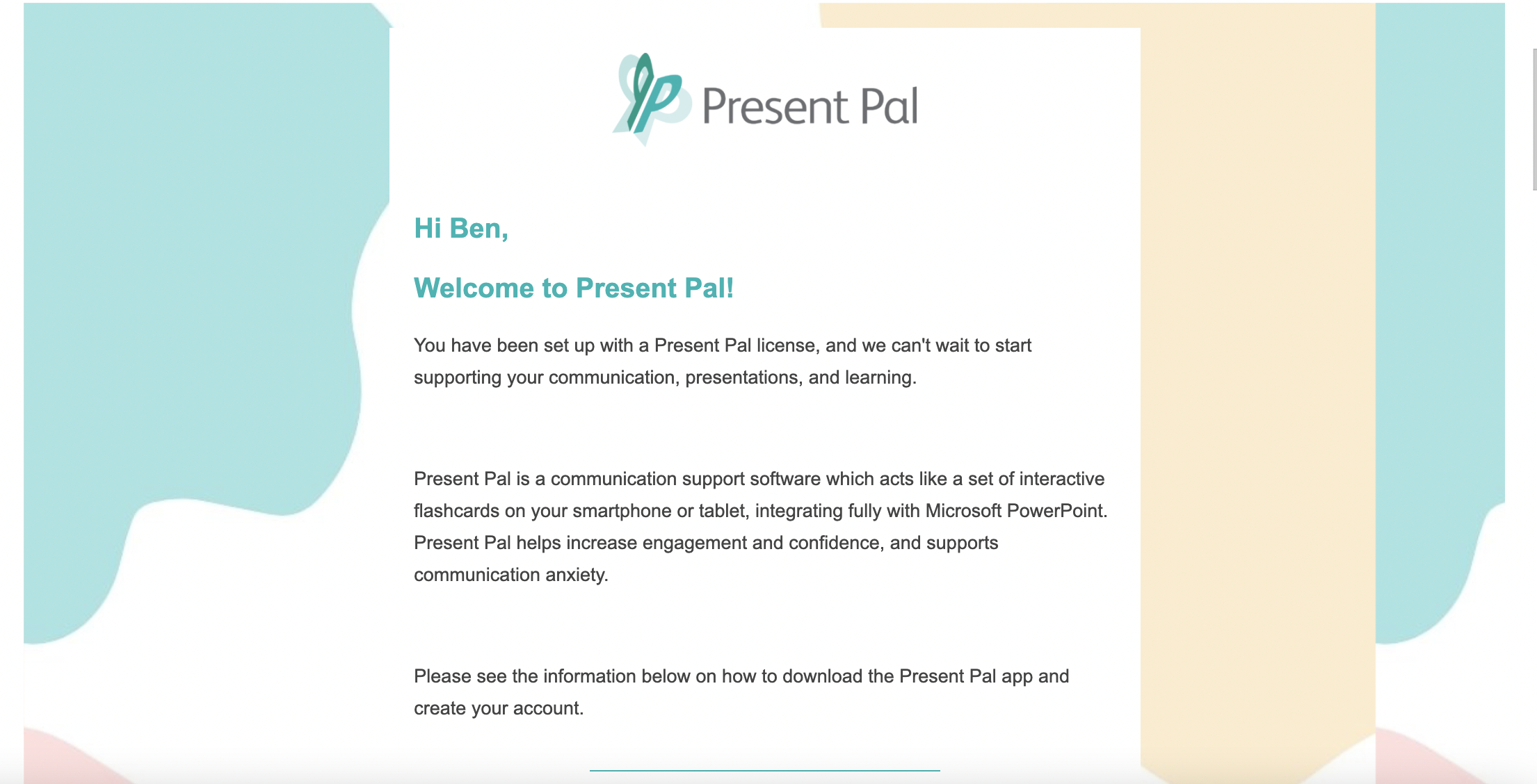
What is the welcome email new admins receive?
Users will receive an automatically generated email when their license is assigned. You can view this email below.
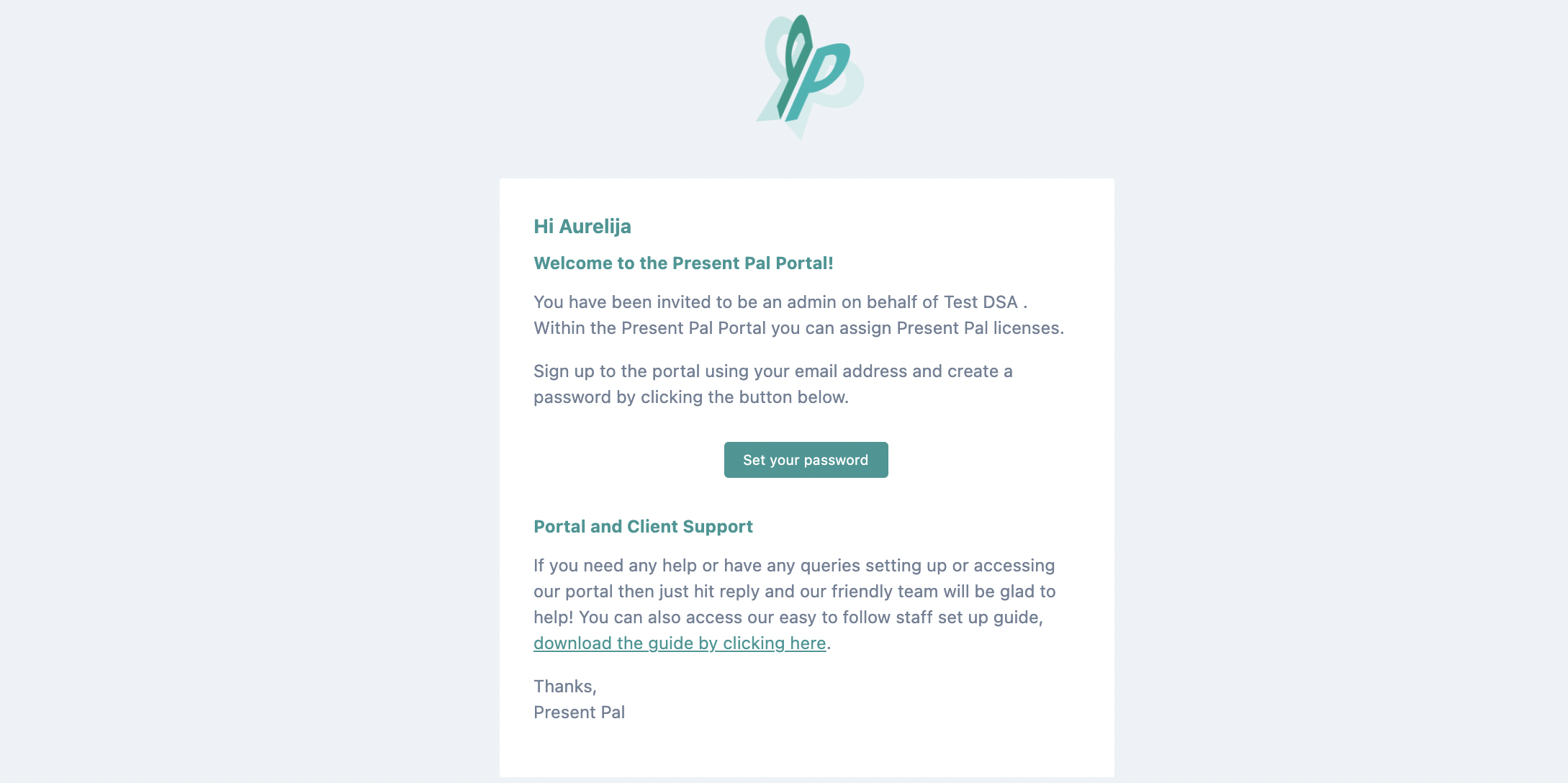
How can you find a specific licence and see its details?
Navigate to the 'Dashboard' window and scroll down to the 'Assigned Licences' section. Here you can see all the licences that your organisation has assinged. You can see the email address of the individuals who were assigned licences, the creation and expiration date of a licence and the status. You can filter and check specific individuals by their email address. Just type the email address of the individual you are looking for into the 'Filter' tab and press 'enter'.
What are the actions next to the 'Assigned Licences' table?
Edit allows you to edit the details of a selected licence. You can edit the users First and Last names, email adress and even the type of Present Pal licence the individual was assigned.
X button the red X button will delete the selected licence and make the invite link unavailable to the individual.
What happens when the individual follows the welcome email link and downloads the Present Pal App?
When a Present Pal Licence is activated you will be able to see the active users in the 'App Users' page of your portal.
What are licence tags and how do they differ?
Licence tags separate the different types of Present Pal licences. Your organisation will be assigned certain types of licences that can be distributed to the users. These can be a student licence, or a work licence. You must choose the correct tag as per the reseller agreement terms. If you experience any issues with the tags you can email hannah@presentpal.co.uk to re-assign or edit the tag.